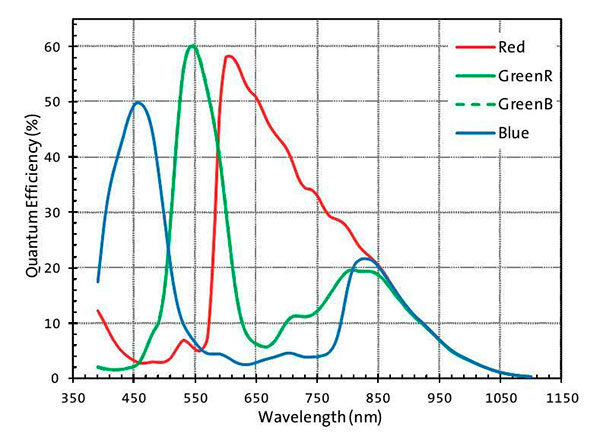ASI Kamery (120MM/MC apod.) - Uživatelská příručka
4. ASI Kamera nastavení ovladačů
5.2 Planetární zobrazovací software
5.3 Získejte nejlepší výkon z vaší kamery
5.4 Nastavení parametrů snímání
7. Podpora softwaru třetích stran
1. Instrukce
Gratulujeme a děkujeme za koupení jedné z naší planetární kamery ASI!

ASI kamery složení názvů:

Použití softwaru je stejné, i když různé kamery mají odlišné snímače.
Jako příklad si uvedeme ASI120MC a ukážeme, jak nainstalovat ovladače a používat software.
2. Co obsahuje krabice?
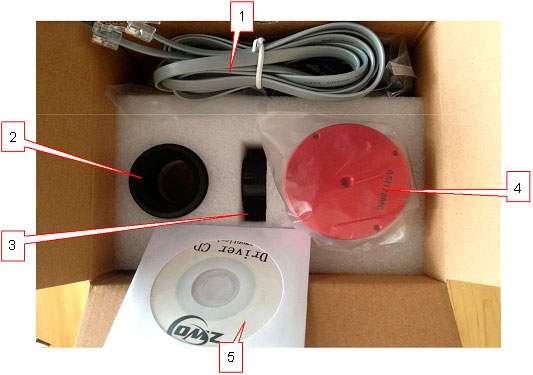
|
1:Dvou metrový USB a ST4 propojovací kabel |
2:M42-1.25” nosič |
|
3:1.25” palcové víčko |
4:ASI tělo kamery |
|
5:CD s ovladači |
3. Začínáme s kamerou
ASI120 je vybaven se 150 stupňovým širokoúhlým objektivem. Může snímat celou oblohu.

Po odšroubování objektivu můžete vidět snímač.
Nova asi120 má přidané ochranné sklo. Jedná se o IR-CUT sklo s barevnou kamerou. A s AR protislunečním sklem s mono kamerou.

Připojte váš 1.25” nosič a vložte jej do zaostrovače dalekohledu.
Tak a jste připravení na Vaše první světlo!

4. ASI Kamera nastavení ovladačů
4.1 Instalace ovladačů
Pouze s několika kliknutími bude instalace ovladačů hotová během minutky.
Podporované OS: Windows XP 32bit/64bit, Windows 7 32bit/64bit, Windows 8 32bit/64bit.
Instalační kroky:
1. stáhněte si poslední ovladače z http://www.zwoptical.com/Eng/Software/index.asp
Nebo z CD-ROM, a spusťte.
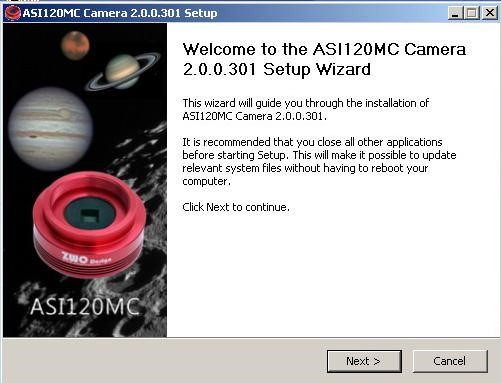
Vyberte složku kde bude ovladač nainstalován
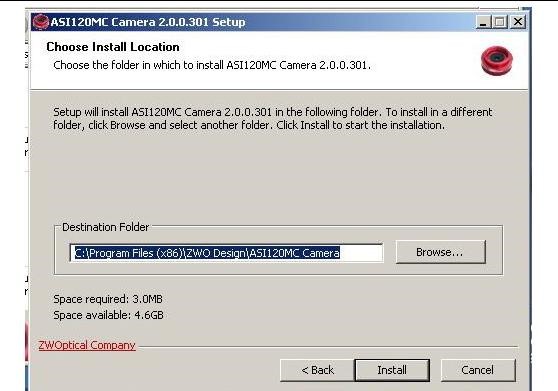
Klikněte na "Continue Anyway" během instalace ovladačů.
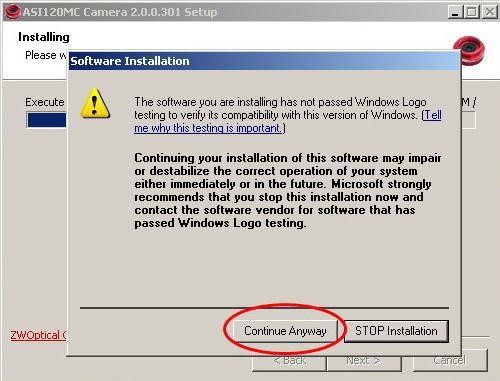
Klikněte na Finish pro dokončení instalace a navštívení našeho webu.
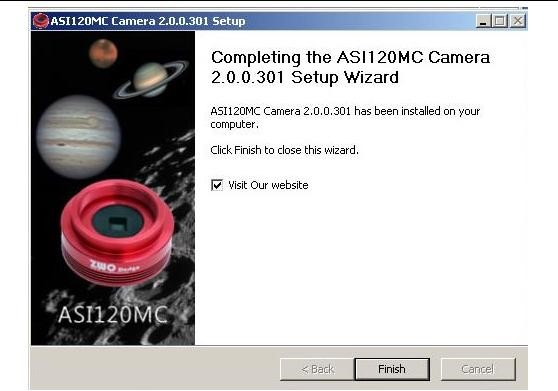
Pak připojte kameru do USB portu, můžete zkusit jiný USB port pokud první nefunguje. Intel CPU(procesor) je doporučován.
Nepoužívejte USB prodlužovací kabel nebo USB rozbočovač, který může ovlivnit rychlost přenosu fotografií.
Chvíli počkejte na výzvu "found new hardware" (nalezen nový hardware)

Windows XP vás vyzve k instalaci
Windows 7 a 8 nainstaluje ovladače automaticky
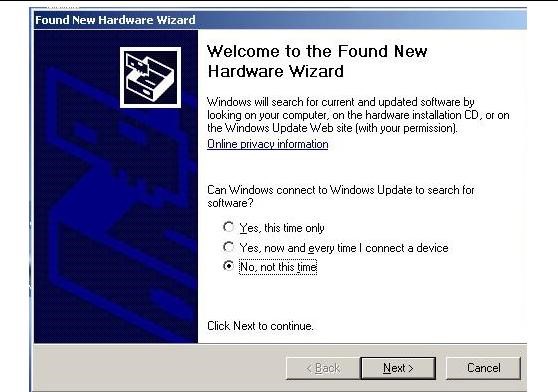
Zvolte první variantu
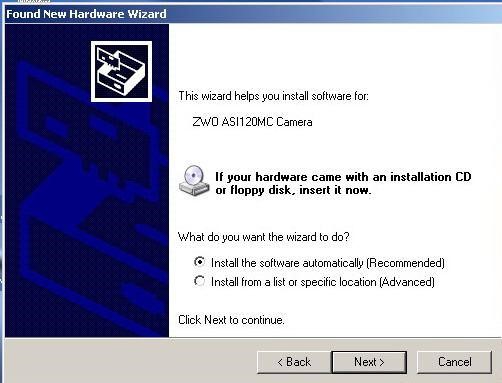
Chvilinku počkejte, operační systém najde a nainstaluje ovladače Nezapomeňte kliknout na "Continue anyway" když se tato zpráva znova zobrazí.
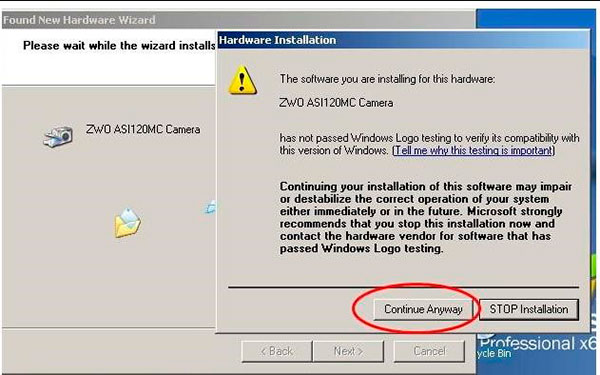
Klikněte na Finished
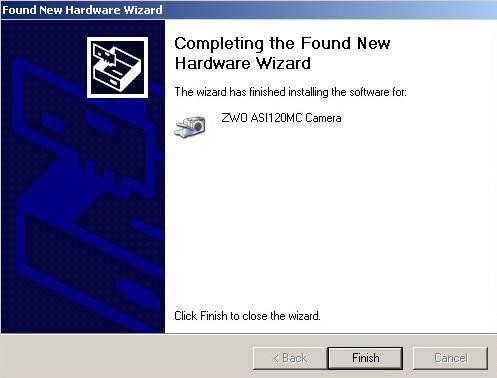
Teď by jste měli vidět ASI120MM/MC v seznamu zařízení
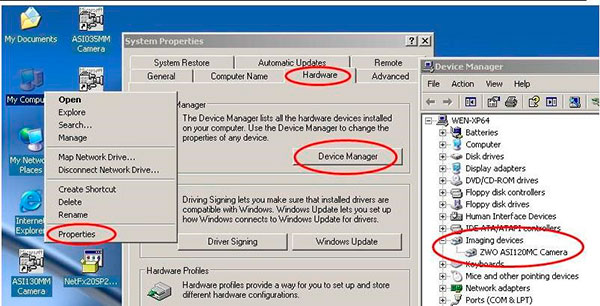
4.2 Aktualizace ovladačů
Nemusíte odinstalovávat staré ovladače když vyjdou nové. Jen spusťte instalaci nového ovladače, který si sám vše detekuje a a aktualizuje.
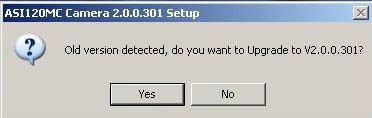
Prosím ukončete všechny aplikace, které mohou kameru používat. např:MSN Skype QQ a jiné..
Nový ovladač bude nainstalován do stejné složky jako ten starý.
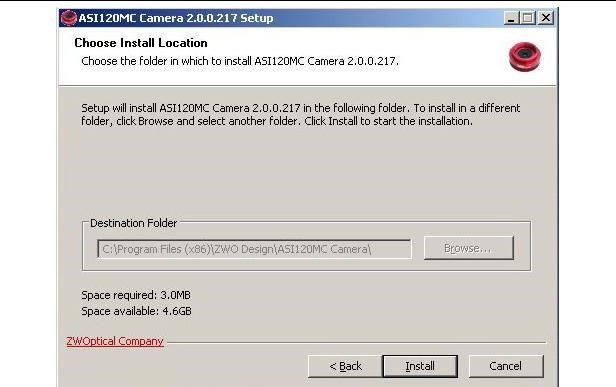
4.3 Odinstalování ovladačů
Můžete odinstalovat ovladač z nabídky start
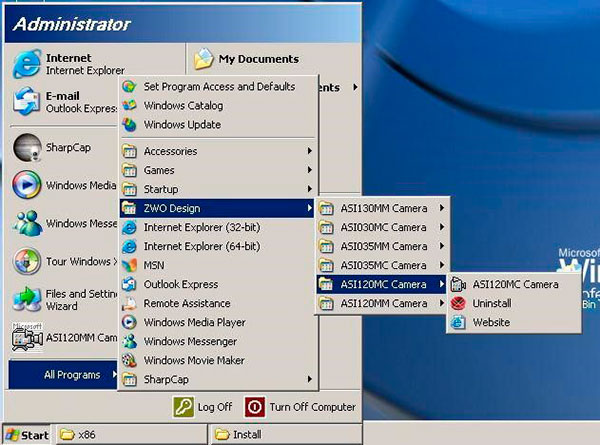
5. Použití softwaru
5.1 Základní použití
Vzhledem k tomu, že používá jeden z nejoblíbenějších typů ovladačů na světě (Windows Directshow), Kameru lze použít na různé fotografie / video podporujícího software.
Nejjednodušší cesta k testování kamery je použití amcap softwaru, který je přidán v ovladači.
Zvolte kameru z Devices menu.
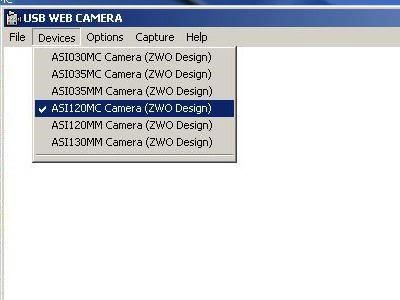
Pokud se zobrazí tato zpráva znamená to, že kamera není připojená nebo nebyla rozpoznána systémem windows.
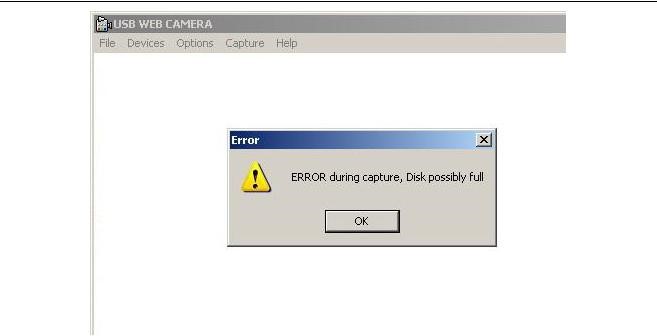
Prosím zkontrolujte zda je ovladač nainstalován a ověřte zda se nachází v seznamu nainstalovaných zařízení.
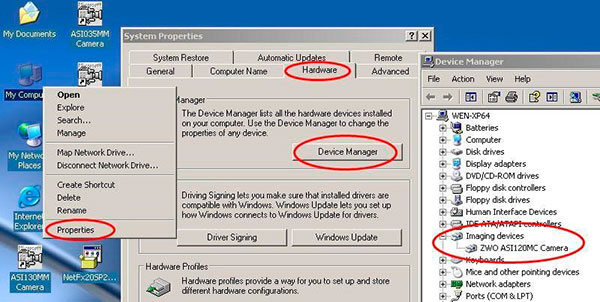
Pokud je vše v pořádku měli by jste vidět obrázek.
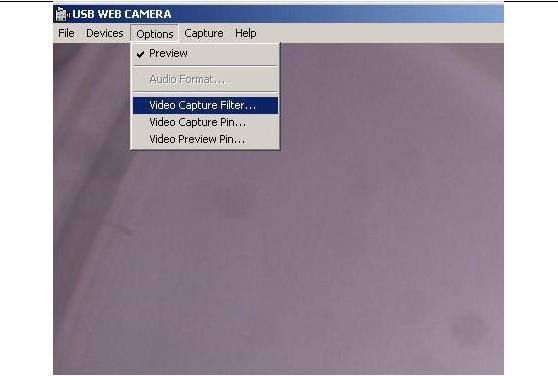
Klikněte na "Video Capture Filter" ke změně nastavení a "Video Capture Pin" ke změnění rozlišení(můžete přidat nebo měnit rozlišení jak chcete).
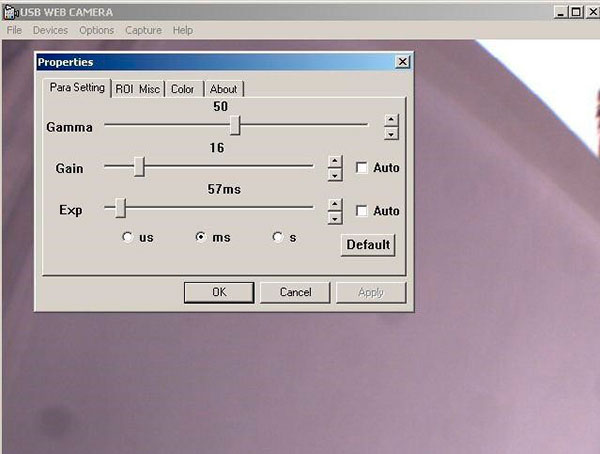
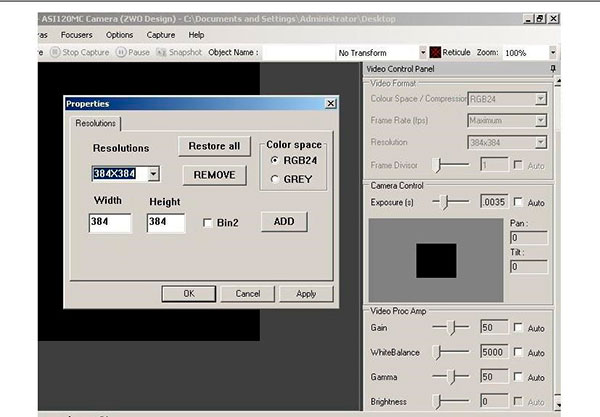
5.2 Planetární zobrazovací software
SharpCap a Firecapture jsou navržené jako Capture Software pro zachycování astronomické fotografie. Můžete je najít na CD-ROM nebo je stáhnout z našeho webu.
Oboje jsou velmi jednoduché na použití a jsou kompatibilní s ASI kamerami.
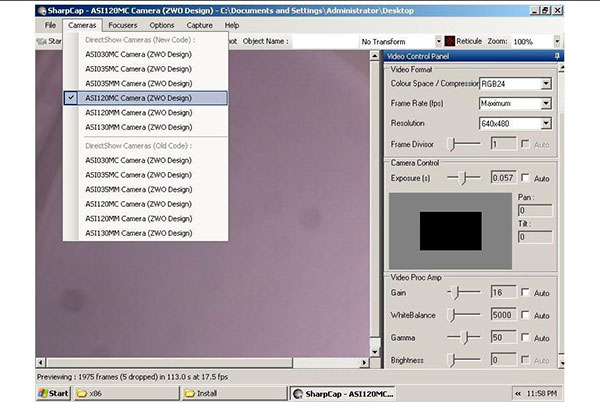
FireCapture je nejefektivnější kvůli širší škále možností, které nabízí.
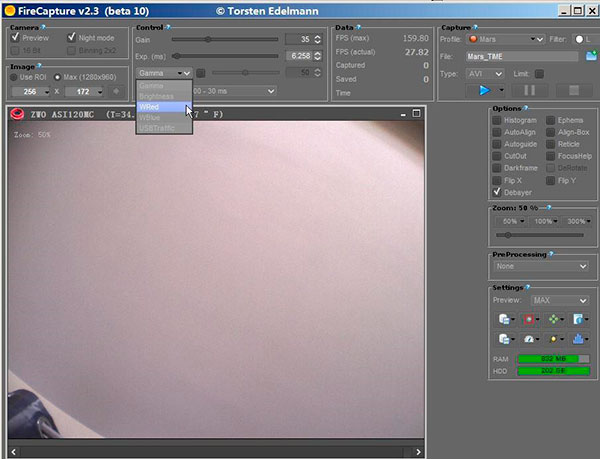
5.3 Získejte nejlepší výkon z vaší kamery
Nejlepší je nastavit FPS ručně. 80% je základní hodnota 30fps a 1280X960.toto je nejstabilnější rychlost pro většinu počítačů.
Můžete zkusit to změnit na 100% krok za krokem což je 35fps。Když máte nastavenou správnou hodnotu nedojde ke ztrátě snímku.
Menší rozlišení může běžet na vyšších rychlostech v závislosti na expozičním čase jaký jste nastavily (můžete také snížit rozlišení velikosti fotografie, dokud se ještě vejde do okna displeje a zvolit rychlejší fps zkrácením doby expozice!).
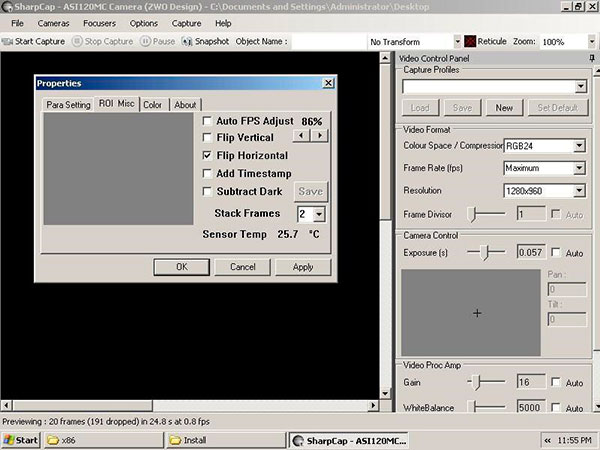
Nepoužívejte USB prodlužovací kabel nebo USB rozbočovač, který může ovlivnit rychlost přenosu fotografií.
5.4 Nastavení parametrů snímání
Gamma: 50 jsou výchozí lineární výstupní data. To je doporučené nastavení. Ale můžete použít nižší hodnotu k zaostření náhledu. Vždy si pamatujte, že hodnotu musíte vrátit zpět na 50 před zahájením snímáni! V jiném případě zůstane nastavená hodnota.
Gain: čím větší hodnota tím větší bude hluk. Ale často je potřeba mít nastaveno na vyšší hodnotu, aby bylo dosaženo krátké expozice / rychlejší snímky, které mohou pomoci zmrazit vidění: Mějte na paměti, že rychlejší FPS bude mít za následek více snímků za sebou, které výrazně sníží problémy s hlukem spojené a s High Gain.
Expozice: Díky menší hodnotě dosáhnete vyšší FPS. FPS se obvykle počítá takto: fps = 1000 ÷ expoziční čas (v milisekundách, MS). Například 20ms poskytuje 1000 ÷ 20 = 50FPS.
Ale jsou tu omezení šířky pásma USB 2.0 a schopnost snímače.
Obvykle 30-40 fps je dobré zvolit pro dim objekt, jako je Saturn a můžete dosáhnout vyšších fps při snímání jasných objektů jako je Jupiter a Mars, Venuše.
6. Automatický rozvaděč
ASI120 kamery mají rozváděč, který lze použít ve spojení s PHD nebo Maxim DL k vedení na dlouhou dobu expozice zobrazování. Na obrázku níže můžete rozvaděč vidět včetně popisku.

Propojovací kabel je 6P6C ve stylu telefonního kabelu přímo přípojný.
Guider port = Naváděcí port
Telescope mount = Připojení k teleskopu
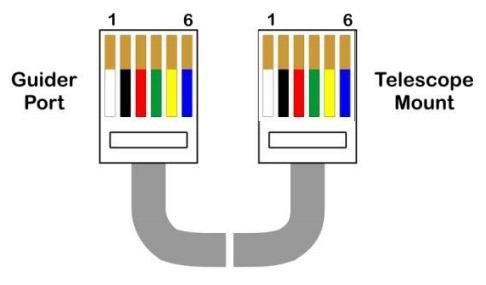
6.1 ASCOM Driver
Poskytujeme 2 způsoby průvodců.Takže tu jsou 2 ASCOM ovladače ke stažení.
WDM ovladač + ASICamera ST4 telescope ASCOM Driver(navrhovaný)
ASICamera ASCOM ovladač
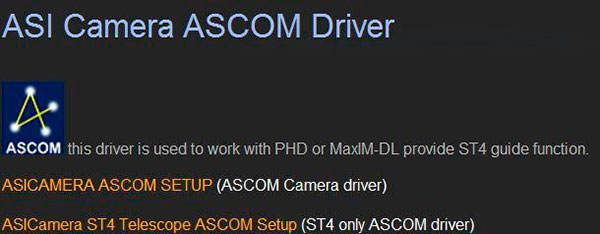
První je doporučen protože WDM ovladač je k získávání fotografií rychlejší než ASCOM ovladač.
6.2 Rozvaděč s PHD
WDM ovladač + ASICamera ST4 telescope ASCOM ovladač
1. Otevřete PHD a klikněte na tlačítko Kamery. Vyberte “WDM-style webcam camera”
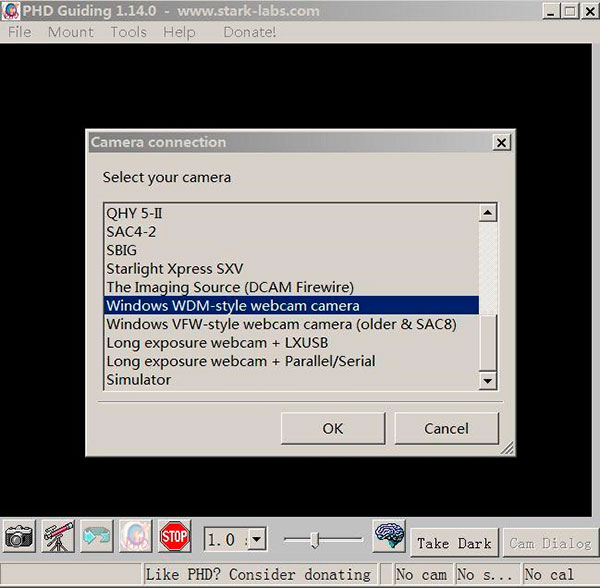
2. Vyberte kameru, kterou chcete použít, ujistěte se, že máte kameru připojenou!
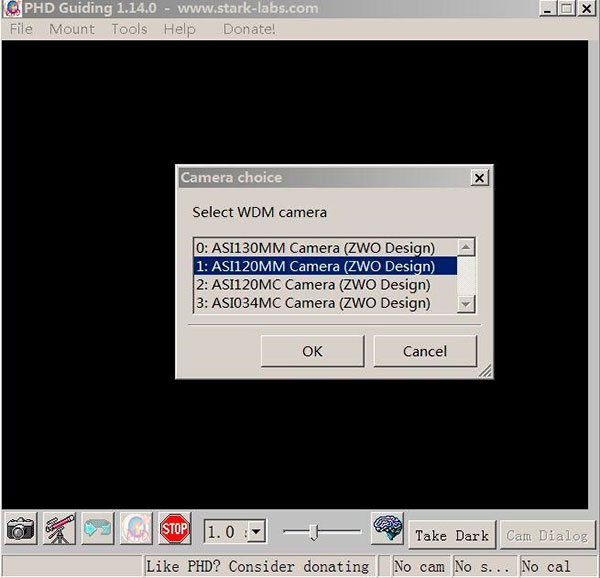
3. Vyberte rozumné rozlišené. První je 640x480 bin2 mód pokud jsou zde 2 640x480 rozlišení.
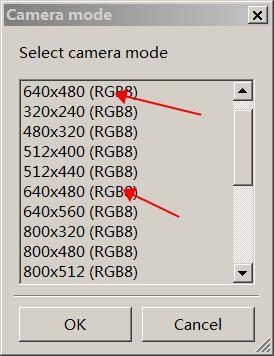
4. Ujistěte se, že jste zvolili ASCOM v menu “Mount”.
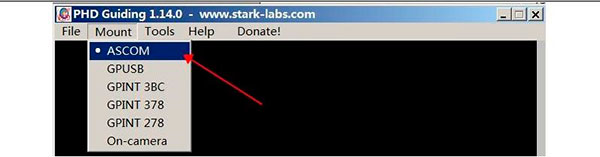
4. Klikněte na ikonu teleskopu k připojení teleskopu k ST4 ASCOM ovladači.

4. Vyberte “ASI ST4 Telescope Driver”
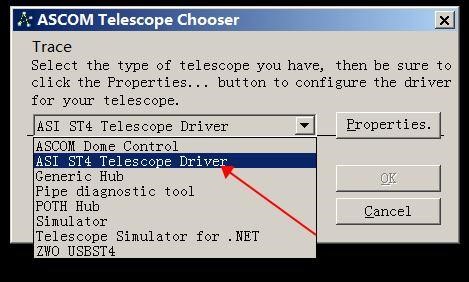
5. Může zobrazit připojenou kameru kliknutím tlačítka „Properties button“
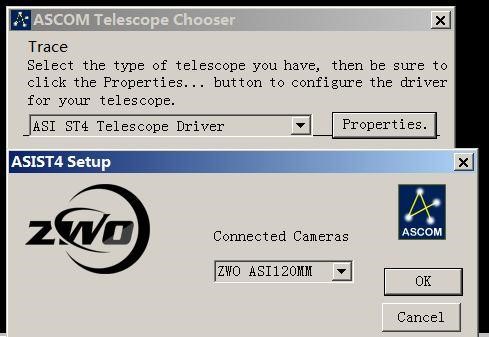
6. Klikněte na ok k připojení držáku. Klikněte na “Cam Dialog” k vyvolání dialogu parametrů. Raději mějte nastavené stejně jako po celou dobu pod PHD

ASI Kamera ASCOM Ovladač
1. Otevřete PHD a klikněte na tlačítko kamera. Vyberte ASCOM Kamera.
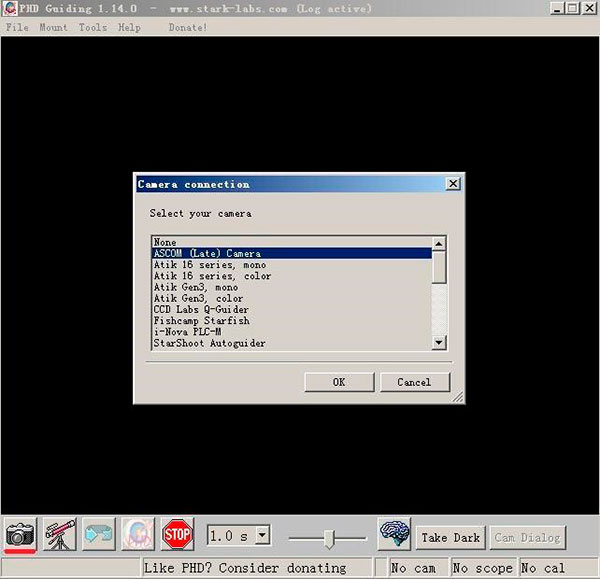
2. vyberte “ASI Cameras ASCOM driver” a klikněte na “Properties”
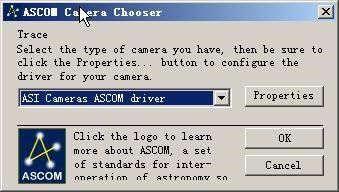
3. ASI ASCOM ovladač detekuje automaticky, které kamera je připojená a zobrazí ji v seznamu. Nastavte přiměřené zesílení a klikněte na OK
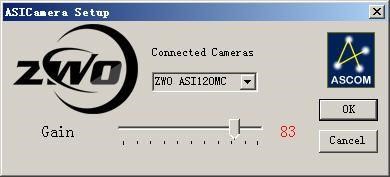
4. Vyberte “On-camera” z mount menu.
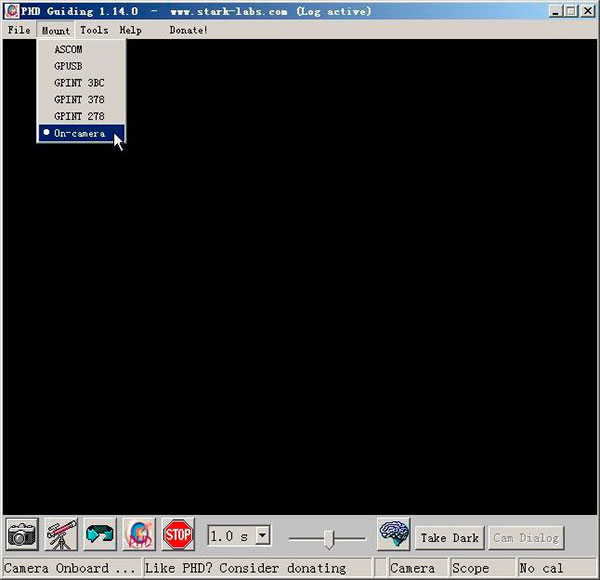
5. Klikněte na teleskop tlačítko k připojení držáku.

6. Klikněte na tlačítko refresh k získání fotografie. Nyní můžete vidět hvězdu na fotografii.
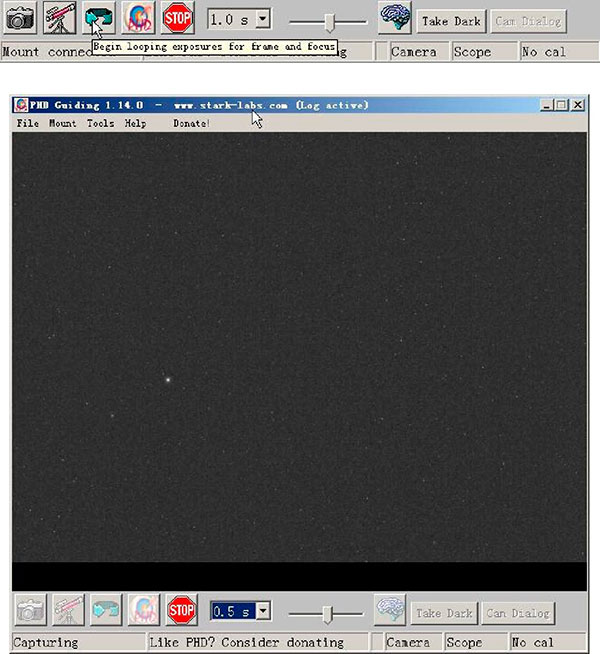
7. Vyberte hvězdu a klikněte na guider tlačítko.
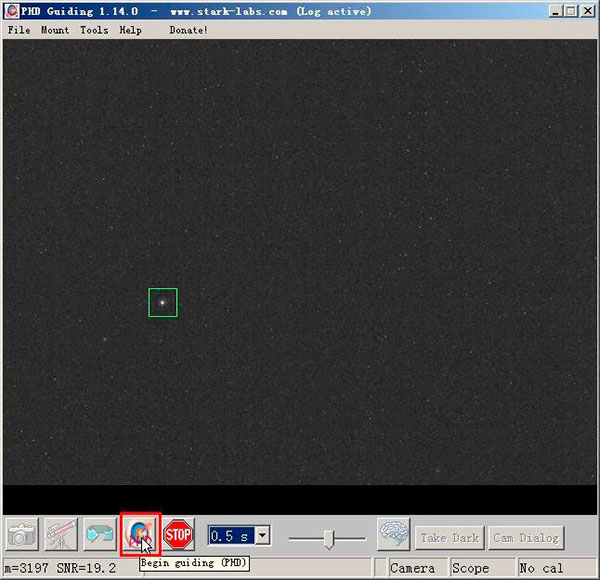
8. PHD se zkalibruje.
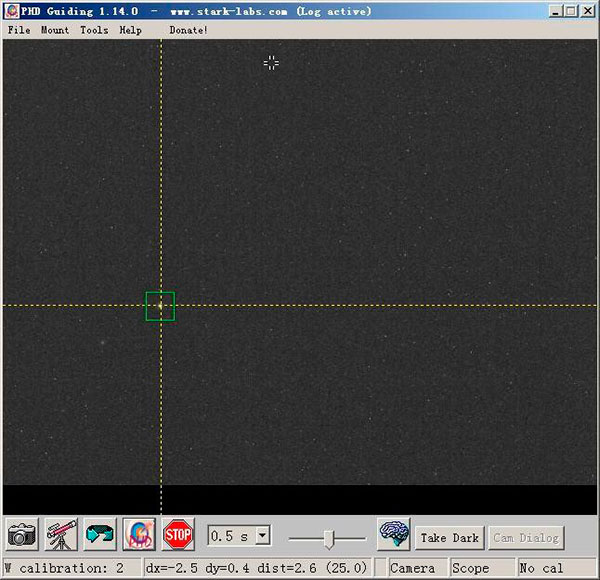
9. PHD po kalibraci.
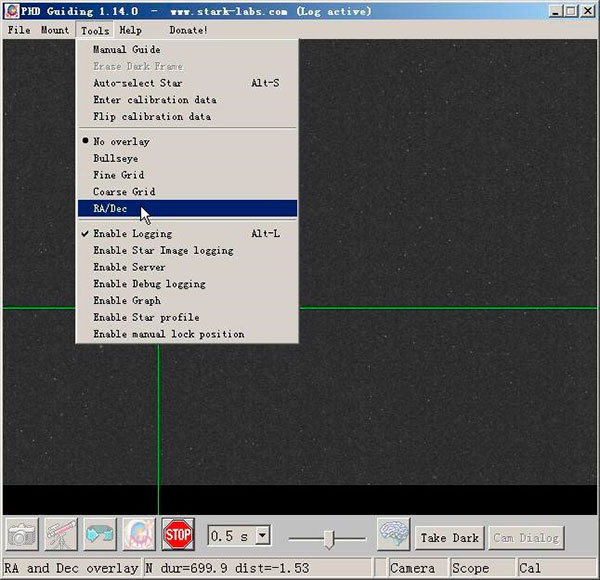
10. Povolení grafu uvidíte výsledek průvodní výsledky.
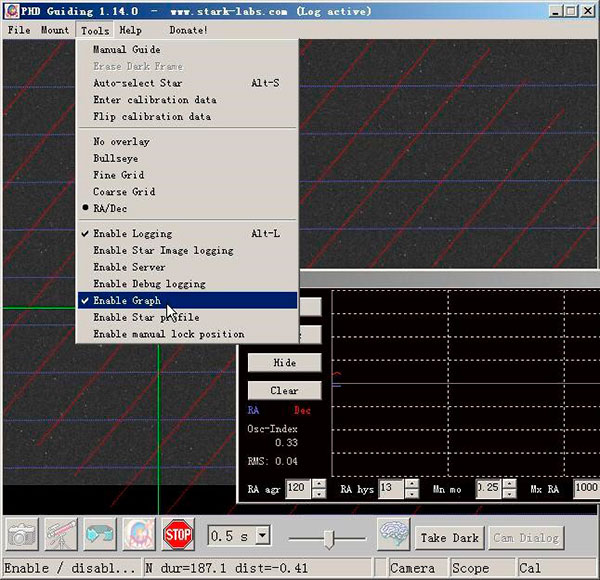
6.3 Auto rozvaděč s MaxIm_DL
1. Vyberte kameru z toolbaru
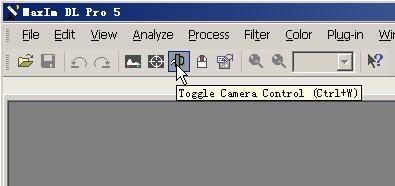
2. Klikněte na “setup camera” z Camera2
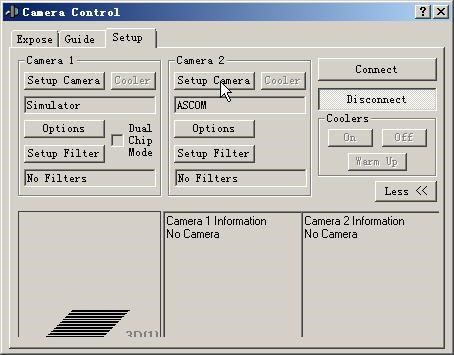
3. Camera Model vyberte “ASCOM” and klikněte “Advanced”. Můžete zvolit “video” pokud se připojujete přes WDM ovladač.
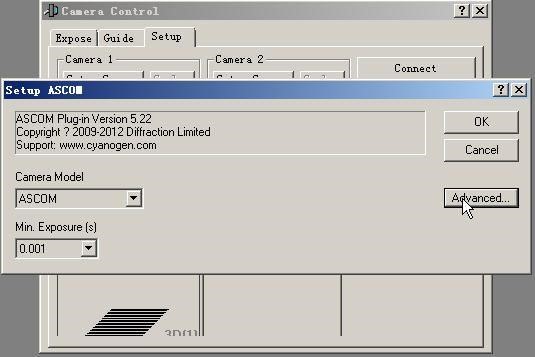
4. Vyberte "ASI Camera ASCOM driver" z dialogového okna a klikněte na "properties". Nastavte přiměřené zesílení a klikněte na OK
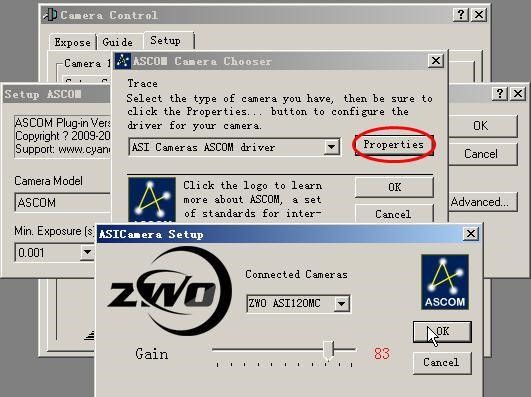
5. Klikněte na Connect
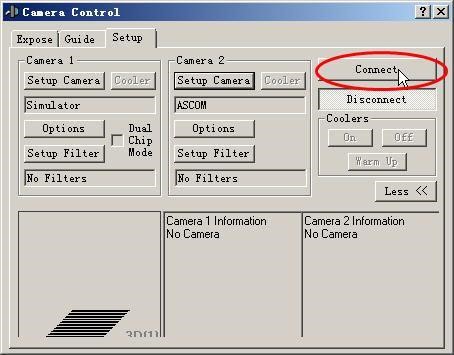
6. Přejděte na „ Guide“ stranu a klikněte na “start” k odhalení fotografie.
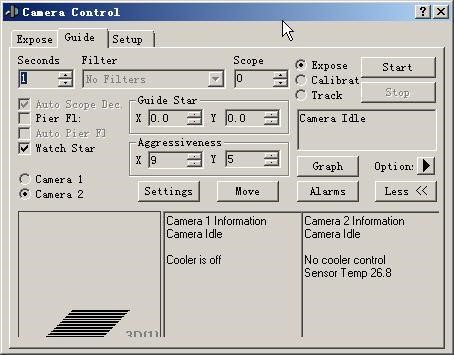
7. Vyberte zářící hvězdu a klikněte na “Guide Star”
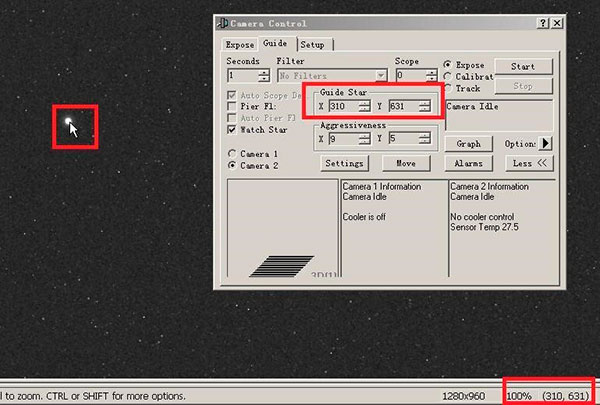
8. Klikněte na “Setting” aby jste se ujistili, že „ Autoguider output“ je “Guider Relays". MaxIm_DL použije ST4 port na kameře k průvodci. Nebo vyberte “ASCOM” ovladač k připojení “ASICamera ST4 telescope driver” pokud chcete připojit kameru skrze WDM ovladač.
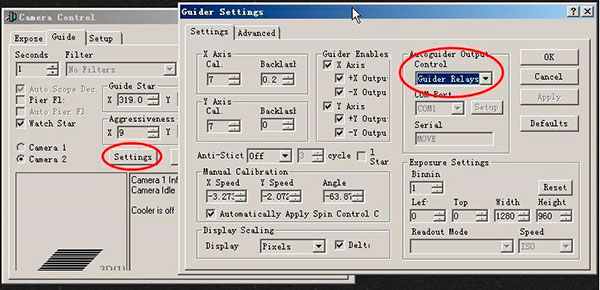
9. Vyberte “Calibrate” a klikněte na Start.
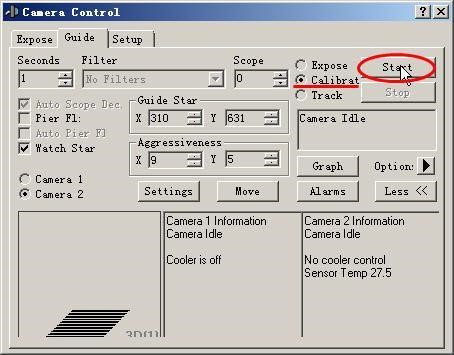
10.Objeví se křížová červená čára v případě, že kalibrace byla provedena úspěšně. Vyberte “Track” a klikněte na „Start“ ke spuštění průvodce.
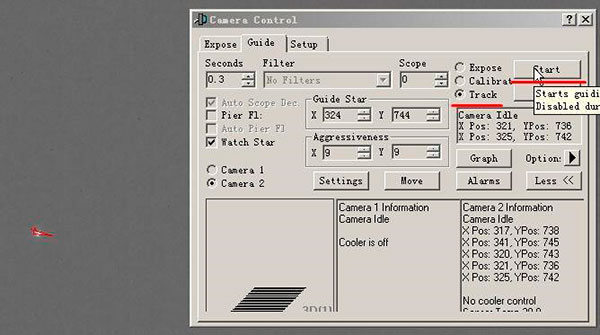
11. Klikněte na “Graph” k zobrazení guiding výsledku.
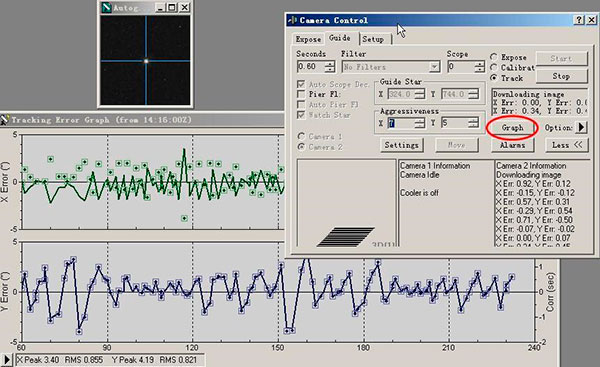
7. Podpora softwaru třetích stran
Tento software může být použit s ASI Kamerou skrze WDM rozhraní.
7.1 PHD Guiding
Vyberte ASI kameru z WDM menu
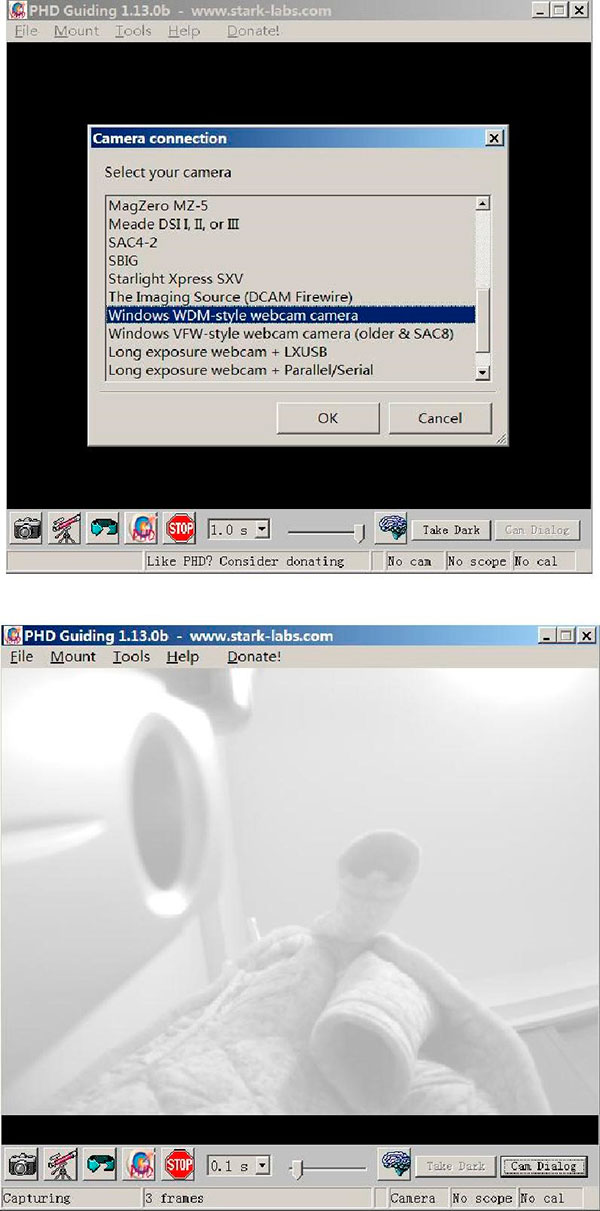
7.2 GM (GuideMaster)
Změna režimu připojení: "Option -> Guiding Imager -> DirectX"(GM funguje pouze pod XP)
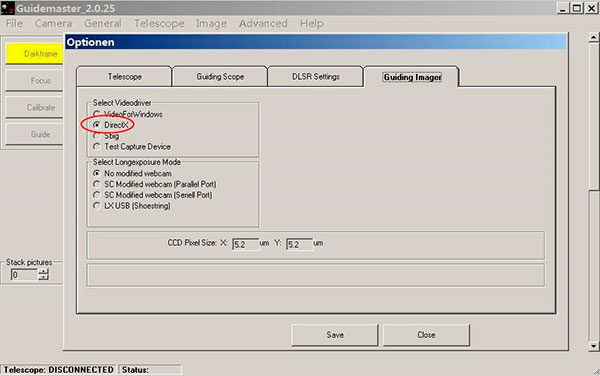
Připojte kameru: "Camera -> ASI120MM Camera"
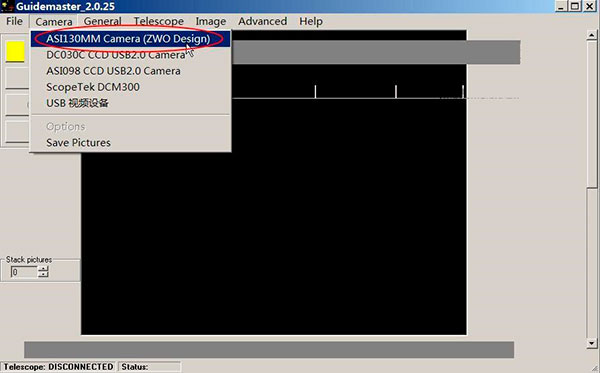
Úprava nastavení kamery: "Camera -> Options"
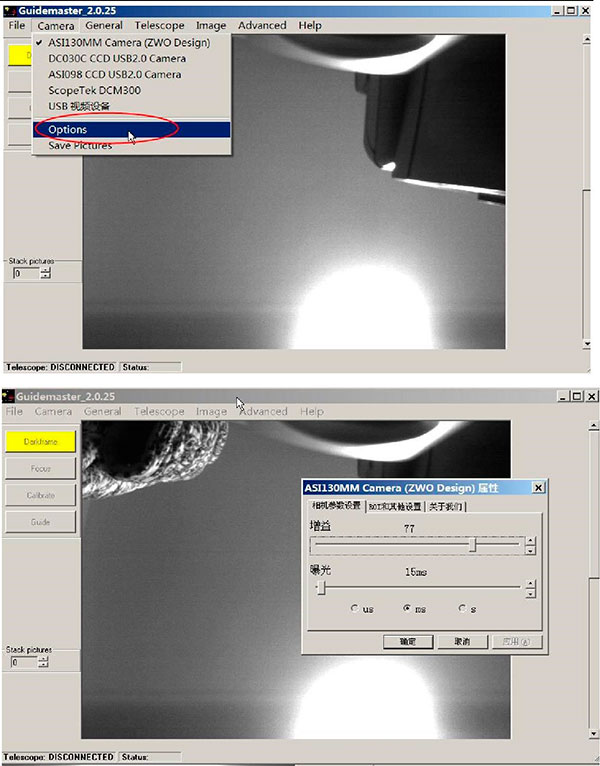
7.3 MaxIm-DL
Připojte kameru: "Setup Camera -> Camera Model (Video DS) -> Source"
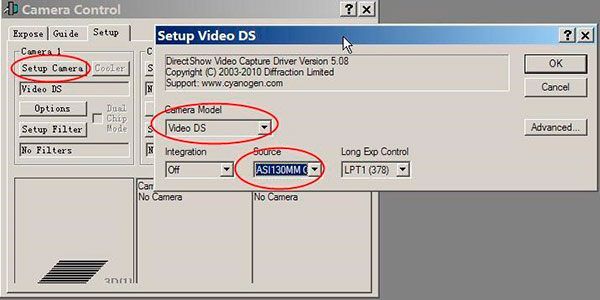
Klikněte na "connect" v Camera Control okně
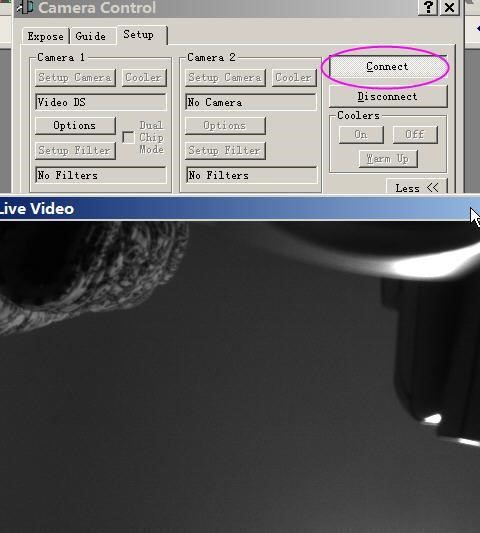
Úprava nastavení kamery v Camera Control okně: "Option -> Camera Settings"
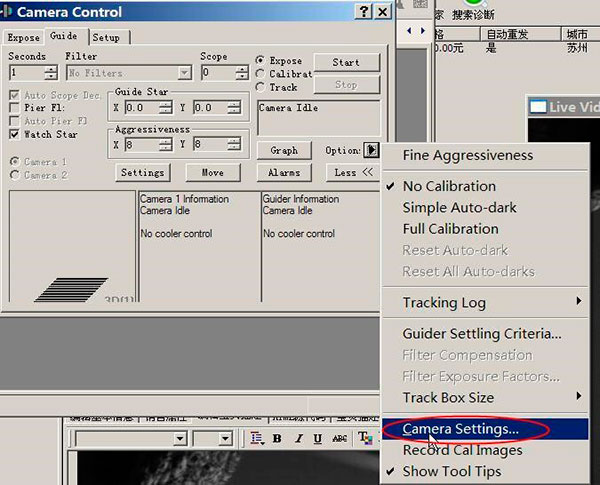
7.4 MetaGuide
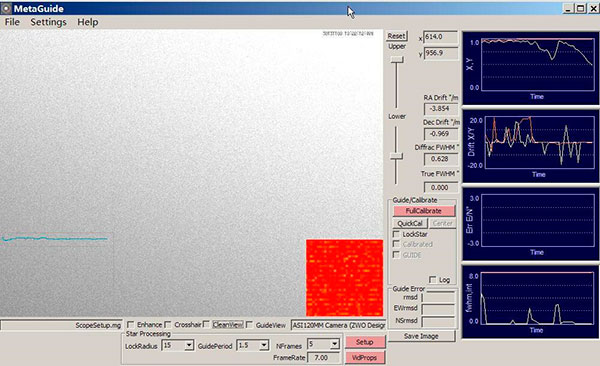
7.5 Astroart
CCD plug-in je požadován http://www.msb-astroart.com/ccd_en.htm.
Web kamery, video kamery (DMK, Meade LPI, Celestron NexImage, a jiné.)
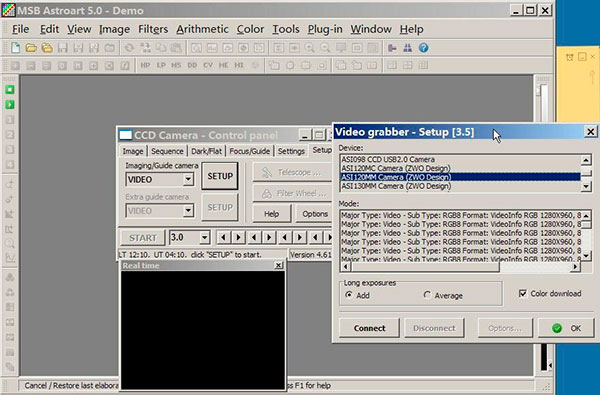
8. Čištění
Kamera(ASI120MM/MC, ASI034MC, ASI130MM) má ochranné sklíčko, které se nachází před snímačem. Je to AR-AR potažené sklíčko před mono kamerou.
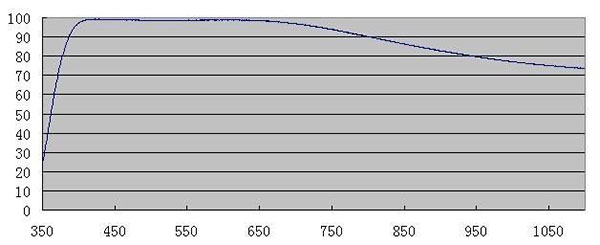
IR řez sklíčkem před barevnou kamerou.
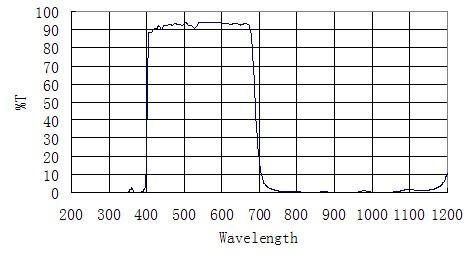
Je lepší čistit snímač během dne kdy je světlo. Musíte teleskop nastavit na nějaké světlé místo. Tak aby jste viděli prach. Poté připojte fotoaparát a nastavte expozici tak, aby jste se ujistili, že není přeexponovaný. Pokud je špinavý můžete vidět obrázek stejný jako je níže.
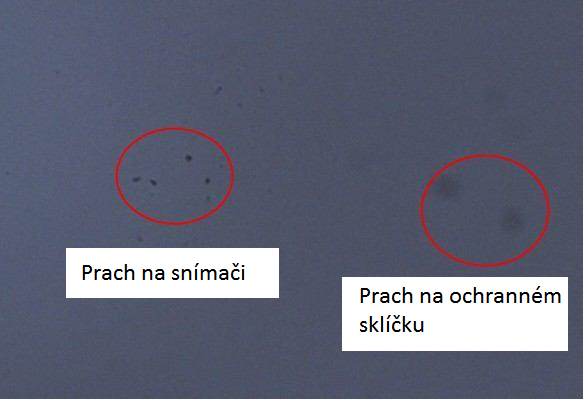
Velké ztmavené místa na snímku jsou stíny prachu ochranného sklíčka.
Velmi malé, ale velmi tmavé skvrny v obraze jsou stíny prachu na snímači.
Navrhovaný způsob, jak to vyčistit, je pokusit se odsát je pryč s ručním vzduchovým čerpadlem. K vyčištění prachu na snímači je nutné prvně otevřít tělo kamery.
Můžete otevřít kryt jen odšroubováním krytu rukou v proti směru hodinových ručiček.

Snímač je optické zařízení. Musí být přijata veškerá opatření, aby se zabránilo zaprášení nebo poškrábání na vstupním sklíčku. Pokud nelze nečistoty odstranit pomocí vzduchové pumpy, tady jsou jednotlivé kroky k jejímu vyčištění.
Zařízení
• Ethanol.
• Čištění pomocí (ubrousků, optických papíru, bavlny).
• Filtrovací foukací pistolí (nejlépe se statickým nábojem a možností neutralizací).
• Chráněné před elektrostatickými výboji a vybavené pozemní popruhy Area.
Přípravy
• Používejte vinylové rukavice nebo návleky na prsty bez pudru.
• Používejte anti-ESD zařízení: pozemní popruhy, ionizátory atd.
Doporučení
• Nikdy nečistěte pomocí suchého média.
• Namočte čisticí médium s alkoholem a nelijte přímo na okno.
• Čistěte sklíčko, pouze pokud je to nezbytné.
Operační postup
• Vyčistěte sklo okna s foukací pistolí
• Pokud skvrny nebo prach přetrvávají i nadále;
- Namočte čisticí médium s alkoholem a otřete sklíčko jedním pohybem ze strany na stranu.
- Vždy používejte čistou část čisticího média pro každý nový pokus.
- Přizpůsobte rychlost vtírání alkoholu do doby než zaschne tak ať nezůstávají žádné nezaschlé stopy.
- Případně použijte foukací pistoli ještě jednou k vyčištění sklíčka.
9. Technický náčrt
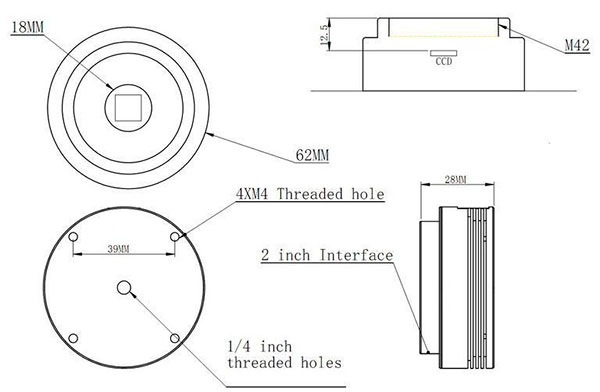
10. QE Graf
ASI120MM
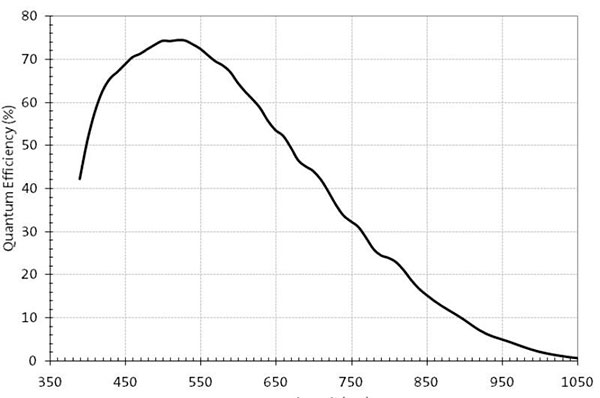
ASI120MC
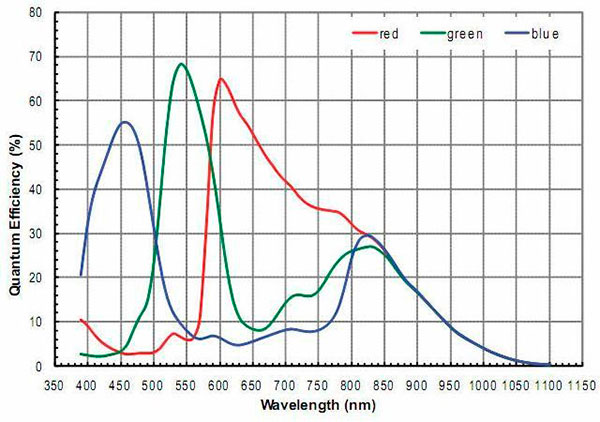
ASI130MM
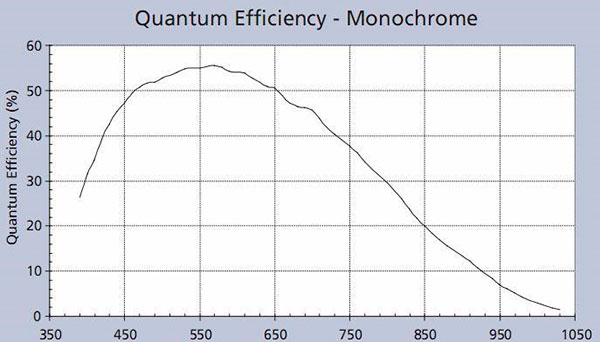
ASI034MC